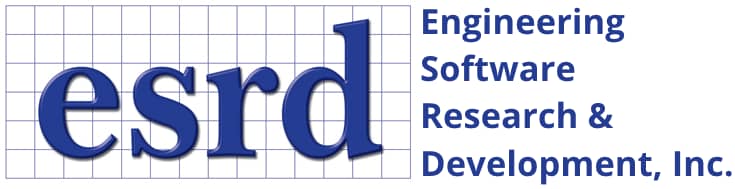Tip: Start typing in the input box for immediate search results.Can't find what you're looking for? Submit a support request here.
Primitive Geometry Creation Methods
Primitive Geometry Creation Methods in StressCheck
There are many methods for creating the various primitive geometric objects via the Geometry tab in the Input dialog. One important distinction should be made to clarify the interpretation of the methods. The Locate method uses only the manual input and/or the location of the cursor pick to identify coordinates in the Model View display area. All other methods require other objects on the screen to be selected either as reference locations or to indicate an associative attachment.
Locate
Create an object in global cartesian coordinate space via manual input and/or a cursor pick to identify coordinates in the Model View display area.
Work Plane
Create an object in the local xy coordinate system of a work plane. A work plane can be any plane surface created. Objects created using the Work Plane method will be associatively attached to the selected plane.
Local
Create an attachment between an object and a local coordinate system. This method is useful for orienting subassemblies of geometry, such as cutting planes.
Point
Use an existing geometric point as a reference point for constructing a new object. This method is associative only for creating a line or a node.
2-Point
Select 2 points to create a line, rectangle or surface curve.
3-Pt. Circle
Select 3 points to create a circle which intersects each point.
3-Pt. Arc
Select 3 points to create a circular arc in which the 1st and 3rd selected points are the endpoints of the arc.
3-Pt. Plane
Select 3 points to create a plane or coordinate system.
Midpoint
Select two objects (points, systems, nodes, or one of each). The new object will be created midway between the two selected objects. If the selected objects are moved, the location of the midpoint object will be automatically recalculated.
Offset
Select a boundary object and provide an offset value to locate a new object (such as node or point) along the boundary object selected. If the boundary is a conic, the offset is measured in degrees. If the object is not conic, or the dimension is a linear dimension, the offset is a fraction of the linear dimension.
Mid-Offset
Select two nodes, two points or two systems that have been created as offsets. A new object will be created midway between the two selected objects. If the selected objects are moved, the location of the Mid-Offset object will be automatically recalculated.
Projection
Select an object (point, system or node) to be projected and hold the Shift and Ctrl keys simultaneously to select a boundary on which the object will be normally projected. The projection is the shortest distance from the first object to the boundary. If the first object is moved or the boundary is changed, the projection will be recomputed automatically. Note: multiple objects may be simultaneously projected to multiple boundaries by left clicking until the objects to be projected are selected, holding the Shift and Ctrl keys simultaneously, and then selecting the boundaries on which the objects will be projected.
Sample
Create an object by sampling existing (usually spline based) geometry. When the user selects an object on the screen, the program will automatically sample points from each selected object and produce an “equivalent” geometric primitive which may be more easily parameterized. Sampling consists of identifying the starting and ending points, the radius, the height, etc. The new object created is not associated with the original object in any way, so it is possible to delete the original object if desired. One benefit of the Sample method is the creation of a local coordinate system to which the sampled object is associated. For example, a circle or cylinder could be sampled from a hole surface, generating an appropriate local coordinate system for a future Bearing load assignment. The Sample Method may be used to create the following objects:
- Points – Select a curve or surface to create a pattern of points along a curve or over the selected surface. The number of points created is determined by the Repeat input value.
- Line – Select a curve. StressCheck will construct a line by sampling the curve’s two end-points.
- Circle – Select a circular curve. StressCheck will construct a circle by sampling the circular curve.
- Plane – Select a surface. StressCheck will construct a plane by sampling three points.
- Sphere – Select one circle shaped curve. StressCheck will construct a true sphere by sampling the center and radius.
- Cylinder – Select two circle shaped curves or one cylinder shaped surface and sample the base, center, radius, and height to construct a true cylinder or cylindrical patch.
- Cone – Select two circle shaped curves or one cone shaped surface. StressCheck will form a true cone, frustum, or conic patch by sampling the base, center, radius, and height.
- Torus – Select three circle shaped curves that do not lie in the same plane. StressCheck will construct a true torus or toroidal path by sampling the minor radius of the first circle selected, as well as the major radius and torus center based on the circular path traced out by the three circles’ centers.
Delta
Use the selected point, system or node as a reference point and add the specified X, Y, Z coordinate delta supplied to the base coordinate value. The resulting object definition will be associative.
Intersection
Select two boundaries. If both boundaries are curves, or if one is a curve and one is a surface, then a point, system or node will be created at the intersection of the boundaries. The object created will be associative. By default, the program assumes that two curves will be selected as the basis for determining the location of the point of intersection. If you wish to select one surface and one curve, hold the Shift and Ctrl keys simultaneously while picking the surface.
Intersection-Multi
The standard intersection method accepts only two boundary objects as input. It is sometimes necessary to attach a point or node object to more than two intersecting boundaries. To accomplish this, use the Intersect-Multi method to select any number of intersecting curves. Use the mouse cursor to highlight all desired intersecting curves, then click on the Accept button. StressCheck® will compute the location of the intersection using only the first two selected curves, but will incorporate all selected curves into the definition of the object for purposes of associativity evaluations. In this way, if a node is defined as an intersection attached to multiple curves, and if any of the curves happen to represent an intersection of surfaces, the node will inherit the associativity to the underlying surfaces for purposes of element construction.
Offset Parallel
Select a line and a point (located on either side of the line) to create a new line parallel (in the Z=0 plane only) to it at a given distance. If a positive distance is given the parallel line will be located at that distance on the same side as the point. If the distance is negative it will be located on the other side of the point. The relationship is associative.
Normal
Select a line and a point to create a new line normal (in the Z=0 plane only) to it. A positive or negative length will determine which side of the original line to create the new line. The relationship is associative.
Tangent
Select a point and a circle to attach a line which lies tangent to the circle and passes through the point. A line may also be attached tangent to two circles. The curves must be coplanar. The relationship is associative. A point is automatically created at the point of tangency, since this will be needed later during mesh creation.
Reverse
Edit a boundary’s orientation. The parametric range(s) for the boundary will be reversed. This is useful when creating a ruled surface or a spline surface when one of the 2D boundaries is parameterized in the wrong direction. The reverse operation may be applied before or after the surface is created.
 Serving the Numerical Simulation community since 1989
Serving the Numerical Simulation community since 1989